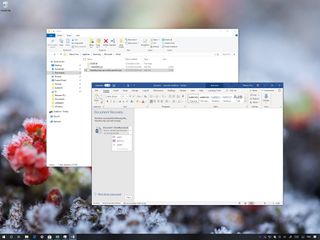
If you accidentally close a document without saving or the app or system crashed unexpectedly, use this guide to recover the unsaved content in Office.
When you purchase through links on our site, we may earn an affiliate commission. Here’s how it works.
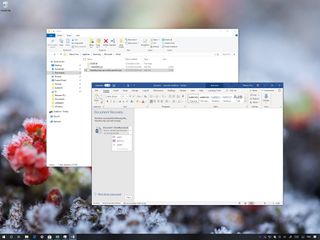
It's just a matter of time until you accidentally close an Office application without saving its content. Or your computer or app crashes unexpectedly while working on that important project due at the end of the day.
However, when the unexpected happens, no everything is lost. Whether you're using a Microsoft Office 365 subscription, or standalone version of Office 2019, Office 2016, or earlier, there's a good chance to recover your work as the apps offer a few ways to recover unsaved documents.
In this Windows 10 guide, we'll walk you through the steps to recover unsaved Office documents and the things you can do to avoid getting into this situation.
We'll be focusing this guide on Microsoft Word 2019, but the instructions work pretty much identical with older versions, including for other apps, such as Excel and PowerPoint.
If you close an Office application without saving its content, or your device or app crashed unexpectedly, then you can recover the unsaved document in more than one way.
To recover a document that wasn't saved correctly, use these steps:
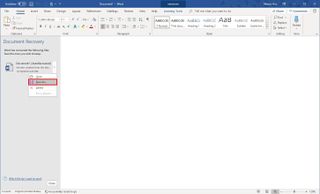
Once you've completed the steps, you can open the recovered document from the folder you selected.
All the latest news, reviews, and guides for Windows and Xbox diehards.
By submitting your information you agree to the Terms & Conditions and Privacy Policy and are aged 16 or over.
If you don't see the "Document Recovery" pane, then use these steps:
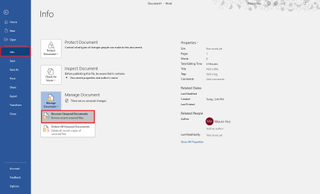
You can also access unsaved documents using these steps:
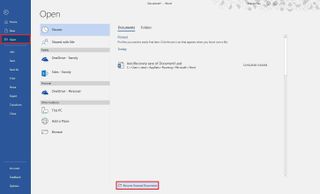
Once you've completed the steps, make sure to save the recovered document before continue adding new content.
If the UnsavedFiles folder is empty, then you can use these steps to recover unsaved documents.
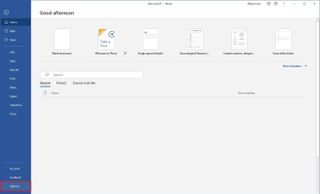
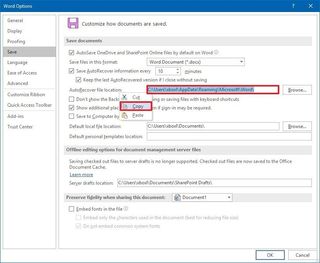

In this folder, you will only find the documents for the app that you're using. If you're looking to recover a document created with another Office application, then follow these steps with the correct application.
Although Office includes a mechanism to recover documents that you didn't save, the feature doesn't always work as we would like, as such we'll outline below several tips to avoid having to use the recovery options.
When you open an Office app, you always start with the startup experience, which allows you to create a new blank document or a document using a template. Instead of using the startup experience, make a habit of creating the file manually before opening the app.
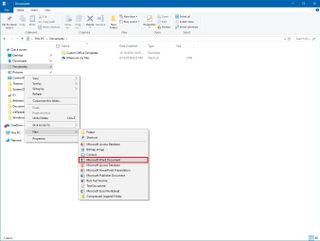
After completing the steps, double-click the file, and you'll start with an already saved document, which means that you'll reduce the chances of losing the file and hours of work as the changes will now save automatically.
Although auto recovery should be enabled by default, you can avoid losing hours of hard work making sure that the AutoRecover feature is enabled on all the Office applications using these steps:
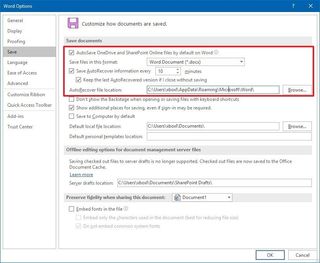
After completing the steps, you want to repeat the instructions in Excel and other apps you may use.
Office apps usually save changes every ten minutes automatically, but you can adjust the autosave settings to reduce the amount of work you can lose as a result of the ten minutes gap.
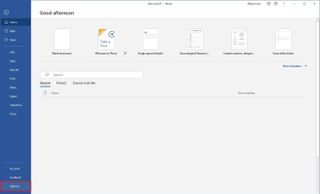
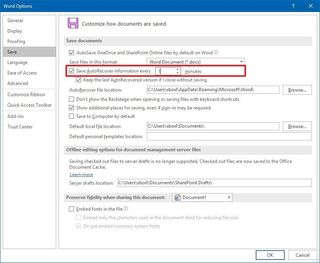
Once you've completed the steps, changes you make to the document will save automatically every 60 seconds, which will minimize the amount of work that you may lose if the app crashes or something goes wrong with the file.
Turn on real-time AutoSave
If you're an Office 365 subscriber, you can turn on AutoSave, which saves new content in real-time.
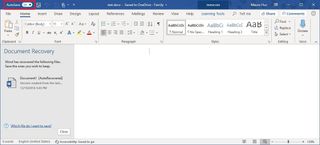
After completing the steps, changes you make to the document will save immediately automatically.
If you use other apps, such as Excel and PowerPoint, make sure to repeat these steps on all the apps you use.
For more helpful articles, coverage, and answers to common questions about Windows 10, visit the following resources: