


To cancel the update process and return to the dashboard. Select the Tessellation quality for the updated scene, and whether or not to use the tessellation quality from part appearance (explained When clicked, the Update scene dialog opens. Any changes made to the model in the Part Studio or Assembly are first applied before the scene is tessellated. Displays the time and date the scene was last updated.īutton on the right side to open up the following commands: Click the scene name link to open the scene. Displays the scene name in bold, the Part Studio or Assembly from which the scene was derived, and the version below the name. View a thumbnail of the scene on the left side of the panel. If a Render Studio scene is open, and is based on an Assembly with associated exploded views, access and switch the scene's Assembly instance to any one of these exploded views under the
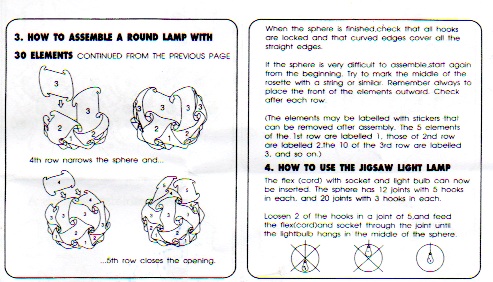
If importing an Assembly that has one or moreĮxploded views, a prompt opens with an additional dialog dropdown, where an Exploded view is selected and used as the basis for the new scene: If part tessellation is not set (or set to "Auto") in the Appearance dialog in the Part Studio, the Tessellation quality setting in the New scene dialog is used. If Use tessellation quality from part(s) appearance is checked, tessellation is applied according to how each part's tessellation quality is set in the Appearance dialog in the Part Studio. If unsure, use the Auto tessellation option. More complex parts have coarser tessellation and less complex parts have finer tessellation. Auto selects tessellation based on the complexity of the parts brought into a Render Studio. Finer tessellation creates the scene slower, but with higher quality. Coarser tessellation creates the scene faster, but with lower quality. Options are Auto, Coarse, Medium, Fine, or Custom. Select the appropriate Tessellation quality.