
How to copy files to a USB flash drive on Windows 10? You can transfer files to a USB flash drive by copy-and-paste, drag-and-drop, Send-to feature, and PC data transfer software.

EaseUS Todo PCTrans

Support Windows 11/10/8/7
Page Contents Page Table of Contents
Reviews and Awards
Even though old tech, such as USB or pen drives, is still an integral part of our daily computer usage, it is a faster way to copy files from one computer to another compared to other network transfer methods. The process is a no-brainer, and EaseUS will offer 4 methods here to transfer files from a computer to a USB flash drive:
| Methods | Brief Intro |
|---|---|
| Method 1. Using PC Data Transfer Tool⏳ | Bulk file transfer, including files, apps, and settings; fast and efficient |
| Method 2. Copy and Paste | Manual file transfer, small number of files |
| Method 3. Drag and Drop | Manual file transfer, small number of files |
| Method 4. Using Send-to Feature | Manual file transfer, one-by-one file transfer, slow |
Hint: All the methods mentioned above—Copy and Paste, Drag and Drop, and send to methods—are only suitable for transferring a small number of files. If you want to transfer large files in batches or transfer all files to USB quickly, it is recommended to use a professional and charge-free data transfer program - EaseUS Todo PCTrans.
Support Windows 11/10/8/7

Before you start, make sure you get everything prepared for file transfer as listed here:
Here the following are four methods that you can follow anyone to transfer files to a flash drive:
Turning to a reliable PC data transfer tool can ease you from complex operations in computing. EaseUS Todo PCTrans enables all Windows users to transfer files, applications, user accounts, and settings to computers, laptops, and external flash drives with simple clicks.
Support Windows 11/10/8/7
Steps to transfer files to USB flash drive via EaseUS data transfer software:
Step 1. Create a backup file.
1. Connect your USB (flash) drive/external hard drive to your source computer. Launch Todo PCTrans, click "Backup & Restore > Start" on the main screen.

2. Select "Data Backup" to move on.

3. Hover over "Applications", "Files" and "Accounts" columns to choose the specific data, applications, etc., and click "Back up" to create a backup file.

Step 2. Recover via the created backup file.
1. Plugin your USB drive which stores the created backup file to the target PC.
Ensure your target PC has EaseUS Todo PCTrans, open PCTransImage and double-click the backup file. Otherwise, click PCTrans_setup.exe to install this tool.

2. Now, you can select Applications/Files/Accounts you want to restore. Click "Restore".

3. Wait a while and click "OK" to finish the restore process.

If you like this bulk-file-transfer solution, don't forget to share it online to ease more people from file transfer:
Other Features of EaseUS Todo PCTrans:
Here is the list of features and functions that EaseUS Todo PCtrans offers when it comes to PC data transfer.
Support Windows 11/10/8/7
Copy and Paste is one of the oldest methods in Windows, where you use the mouse or keyboard to copy files and then paste them into the destination.
1. Transfer to USB via Copy and Paste by Right-Clicking the Files
Step 1. Open Windows Explorer and navigate to the location from where you want to copy the files.
Step 2. Using the left-click, select the files you want to copy. You can also use Ctrl+ Left-click to select files if you don't want to select all files in a row.
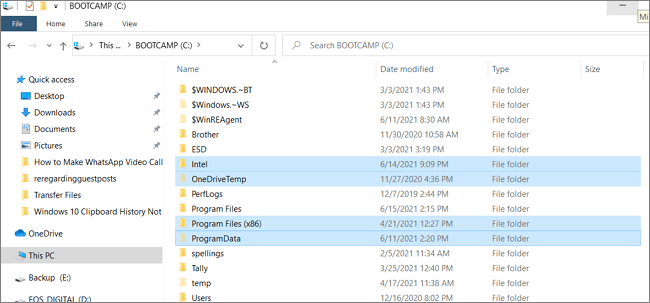
Step 3. Once done, right-click and select Copy from the options. Next, go to the Flash Drive, which is visible in Windows Explorer.
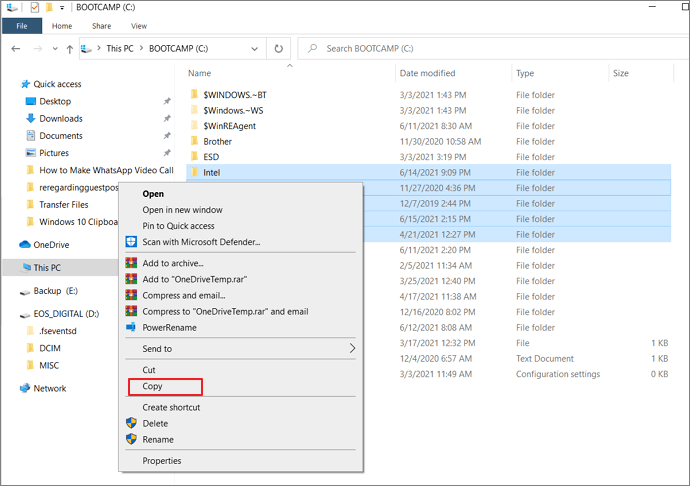
Step 4. Double-click on the Flash drive to open it, then right-click on any empty area and choose Paste. It will copy all the files to the flash drive.
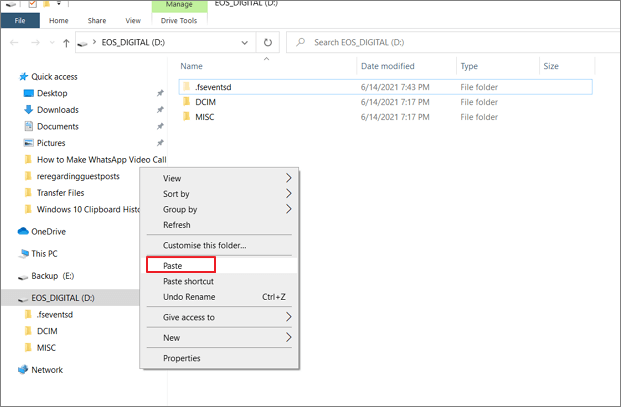
2. Transfer to USB via Copy and Paste Using Keyboard Shortcuts
Step 1. Go to the folder or file location which you want to copy.
Step 2. Use Tab to highlight the first folder or file, then use the Shift key to select the files. Once done, press Ctrl + C to copy all of them.

Step 3: Open Windows Explorer using Win + E and then the flash drive. Navigate to the location where you want to copy the files, and then press Ctrl + V.

Another interesting way to copy the files to a flash drive is drag and drop. You will have to use the mouse, and it is relatively easy.
Step 1. Using Windows Explorer, first, open the flash drive and then the folder or file location you want to copy. Both should be in two separate windows.
Step 2. Using Win + Left and Win + Right arrows, set the windows side by side.
Step 3. Select the files you want to copy and keep the left click pressed, drag the files, drop them to the window where the flash drive is, and release the left click.

You should then see the copy progress of the files you have dragged and dropped into the USB drive. If you like this easy guide, don't forget to share it online to help more non-tech users share and transfer files to their PCs efficiently:
Another cool feature in Windows that makes transferring files to external devices easy is the Send To option. The features have been there for a long time and allow you to send files to Bluetooth, mail, external drives, etc. You can also add more locations to this.
Step 1. Open Windows Explorer and navigate to the location of the file you want to copy.
Step 2. Select the files using drag and draw with the mouse to select the files in a row or use Shift + Left click to select individual files.
Step 3. Right-click and select "Send to," and then select the USB drive. The files will be copied to the root folder of the USB drive.
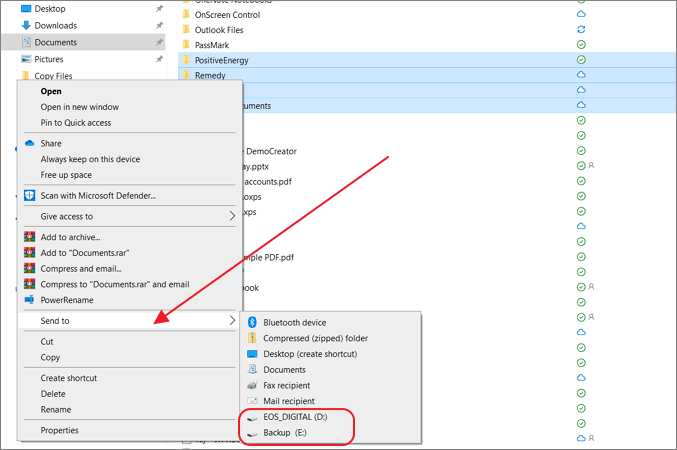
You can also transfer files from a flash drive to a computer. Refer to the following tutorial:
What to do if you want to transfer files from a flash drive to a computer in Windows 10? Find out the answer in this article.
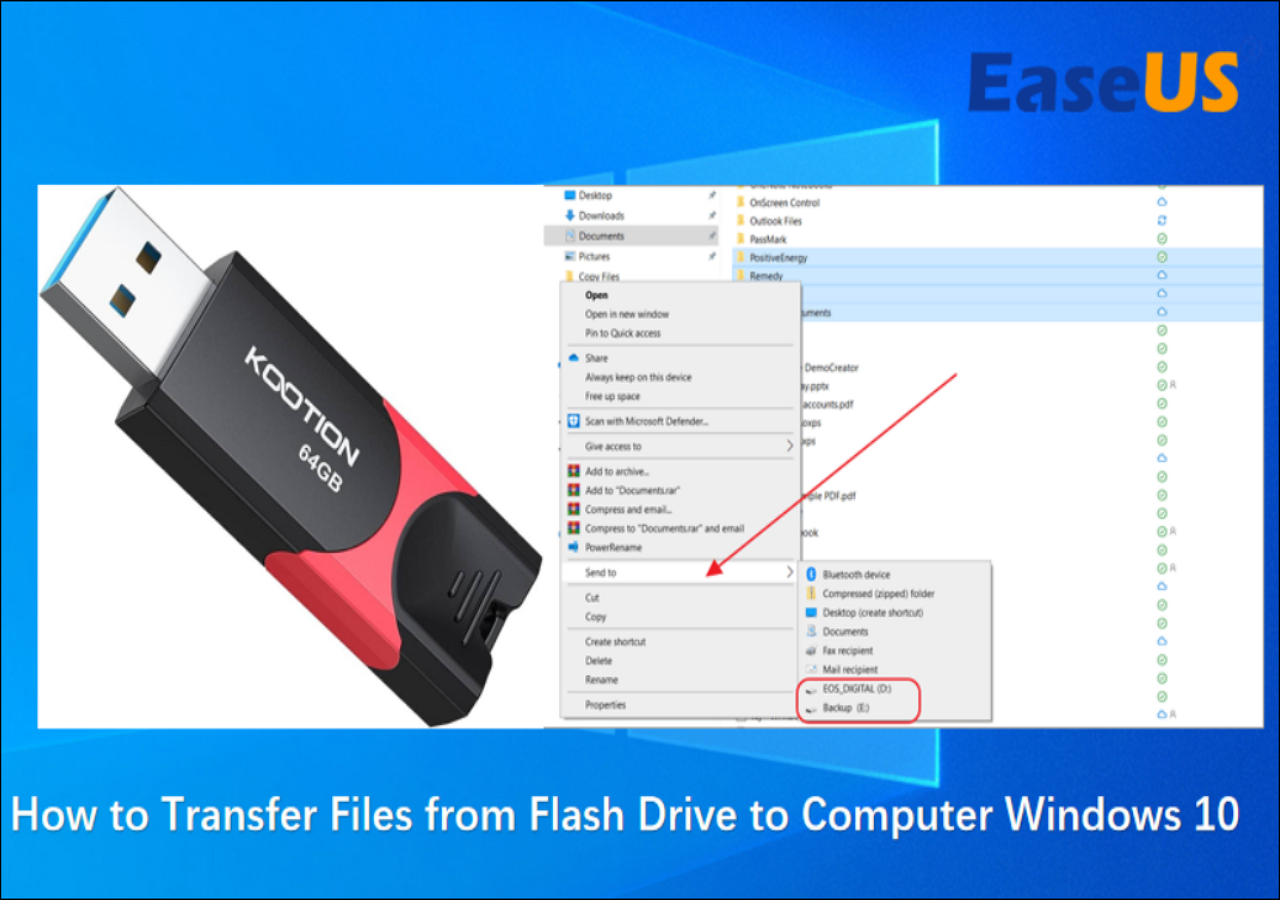
The process of transferring files to a flash drive is a simple one, one we do now and then. Most users are happy using the built-in method to copy files, but those methods fail when it comes to complex jobs. Therefore, it is important to understand that you require professional software such as EaseUS Todo PCtrans to perform data transfers, backups, and moving apps between partitions.
Support Windows 11/10/8/7
![]()
Tracy became a member of the EaseUS content team in 2013. Being a technical writer for over 10 years, she is enthusiastic about sharing tips to assist readers in resolving complex issues in disk management, file transfer, PC & Mac performance optimization, etc., like an expert.
![]()
Cedric Grantham is a senior editor and data recovery specialist of EaseUS. He mainly writes articles and how-to tips about data recovery on PC and Mac. He has handled 10,000+ data recovery cases and is good at data recovery of NTFS, FAT (FAT32 and ExFAT) file systems, and RAID structure reorganization.
Product Reviews
TrustScore 4.7 | 34 reviewsRelated Articles
How to Transfer Files to a Flash Drive in Windows 10
Try smart Windows 11 data transfer tool to move all data in 1 click.

EaseUS Todo PCTrans

Support Windows 11/10/8/7